Para liberar espaço no Google Drive, acesse drive.google.com/drive/quota para identificar arquivos grandes, exclua documentos desnecessários, desative o backup automático de fotos e vídeos, organize arquivos em pastas e utilize a busca avançada para facilitar a gestão do armazenamento.
O Google Drive é um serviço de armazenamento em nuvem essencial, mas seu espaço é limitado. Descubra como liberar armazenamento com 7 dicas práticas.
Identifique os arquivos grandes
O primeiro passo para liberar espaço no Google Drive é identificar os arquivos que estão ocupando mais espaço. Para isso, acesse o drive.google.com/drive/quota. Essa página mostra uma lista dos seus arquivos organizados por tamanho, facilitando a visualização dos documentos, vídeos e fotos que mais consomem espaço.
Depois de encontrar esses “vilões”, é hora de avaliar o que realmente precisa manter. Pergunte-se: esse arquivo é realmente necessário? Arquivos muito grandes que não têm utilidade podem ser excluídos imediatamente para liberar espaço.
Além disso, considere transferir arquivos que você não usa com frequência para outro serviço de armazenamento ou para um HD externo antes de deletá-los. Dessa forma, você não corre o risco de perder informações importantes que podem ser úteis no futuro.
Faça uma limpeza no Gmail
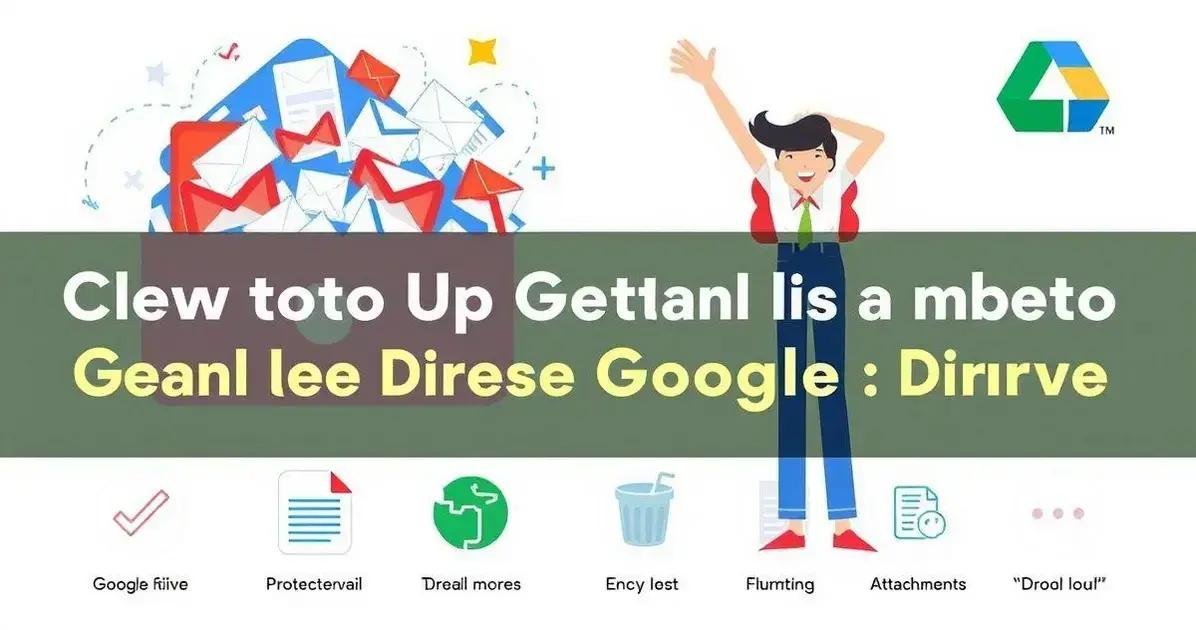
Você sabia que os anexos de e-mails antigos também ocupam espaço no Google Drive? Por isso, realizar uma limpeza na sua conta do Gmail é uma ótima maneira de liberar armazenamento. Comece utilizando os operadores de busca avançada, como “larger:10M”, para localizar e-mails com anexos grandes.
Após encontrar esses e-mails, avalie a possibilidade de excluí-los ou, se preferir, baixe os anexos para um local alternativo. Não se esqueça de esvaziar a lixeira do Gmail após a exclusão para garantir que o espaço seja realmente liberado.
Outra dica é revisar e-mails com muitos anexos que você não precisa mais. Às vezes, aqueles arquivos antigos ocupam espaço desnecessário e podem ser deletados sem dó. Manter sua caixa de entrada organizada não só ajuda a liberar espaço, mas também facilita a busca por e-mails importantes no futuro.
Desative o backup automático
Se você utiliza o backup automático de fotos e vídeos do seu celular, é hora de reavaliar essa configuração. Embora essa função seja super prática, o backup automático pode acabar salvando no Google Drive arquivos desnecessários ou duplicados, consumindo espaço precioso.
Considere desativar essa função e optar por fazer uploads manuais apenas dos arquivos que realmente são essenciais. Dessa forma, você terá mais controle sobre o que está armazenando e evitará acumular conteúdos que não precisa.
Para desativar o backup automático, acesse as configurações do aplicativo Google Drive ou Google Fotos no seu dispositivo. Esse pequeno ajuste pode fazer uma grande diferença na quantidade de espaço disponível na sua conta, permitindo que você use o Drive de forma mais eficiente.
FAQ – Perguntas frequentes sobre liberar espaço no Google Drive
Como posso identificar os arquivos que ocupam mais espaço no Google Drive?
Acesse o link drive.google.com/drive/quota para visualizar seus arquivos organizados por tamanho e identificar os que mais consomem espaço.
Os anexos de e-mails ocupam espaço no Google Drive?
Sim, os anexos de e-mails antigos ocupam espaço no Google Drive. É importante realizar uma limpeza no Gmail para liberar armazenamento.
O que fazer com arquivos grandes que não preciso mais?
Você pode excluir arquivos grandes que não são mais necessários ou transferi-los para outro serviço de armazenamento ou HD externo.
Como posso desativar o backup automático no Google Drive?
Acesse as configurações do aplicativo Google Drive ou Google Fotos no seu dispositivo e desative a função de backup automático.
Quais são os benefícios de organizar meus arquivos em pastas no Google Drive?
Organizar seus arquivos em pastas facilita a identificação de documentos que podem ser excluídos e melhora a agilidade na busca por arquivos específicos.
Como posso usar a busca avançada no Google Drive para liberar espaço?
Utilize palavras-chave ou filtros, como “tipo de arquivo” ou “data de modificação”, para localizar e excluir arquivos desnecessários.

