Se você está em busca de uma maneira eficiente de organizar suas ideias e tarefas, SAMSUNG NOTES é a solução perfeita. Este aplicativo, amplamente disponível em dispositivos Samsung, oferece uma variedade de ferramentas que facilitam o armazenamento e a edição de suas anotações. Neste post, vamos explorar tudo que você precisa saber para tirar o máximo proveito do SAMSUNG NOTES, desde instalação até dicas especiais para aprimorar sua experiência, especialmente se você é usuário da S Pen.
Como instalar e configurar o Samsung Notes?
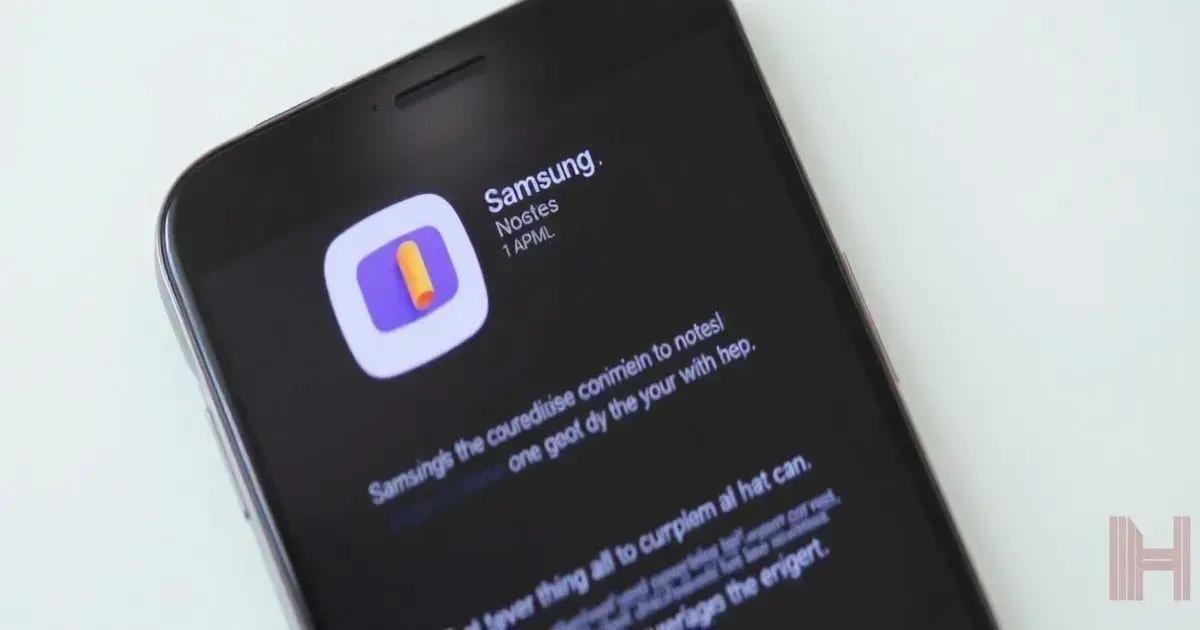
Para instalar e configurar o SAMSUNG NOTES, siga os passos abaixo. É um processo simples e rápido que pode ser feito diretamente no seu dispositivo Samsung.
Passo 1: Acesse a Loja de Aplicativos
Primeiro, abra a Play Store ou Galaxy Store no seu dispositivo. Estas lojas são onde você pode encontrar o aplicativo SAMSUNG NOTES. Você pode identificar a loja pela sua respectiva ícone em sua tela inicial ou na gaveta de apps.
Passo 2: Procure o Samsung Notes
Na barra de pesquisa da loja, digite “SAMSUNG NOTES” e pressione o botão de busca. O aplicativo aparece na lista de resultados. Ele geralmente é listado como um aplicativo já instalado ou disponível para download.
Passo 3: Instalação do Aplicativo
Caso você não tenha o aplicativo instalado, basta tocar em “Instalar“. O download e a instalação começarão imediatamente. Quando a instalação for concluída, você verá um botão de “Abrir” que você deve tocar para iniciar o aplicativo.
Passo 4: Primeiro Acesso e Configurações Iniciais
Ao abrir o SAMSUNG NOTES pela primeira vez, você pode ser solicitado a fazer login com sua conta Samsung. Siga as instruções na tela para completar o processo de login. Assim que você estiver dentro do aplicativo, você pode configurar suas preferências, como o estilo de nota padrão e outras configurações de exibição.
Passo 5: Explore as Configurações do Aplicativo
Uma vez que estiver no aplicativo, explore as diversas opções disponíveis. Você pode personalizar opções como a sincronia com a Samsung Cloud para garantir que suas notas estejam sempre salvas. Para isso, acesse o menu de configurações dentro do aplicativo e escolha as opções de sincronia conforme suas necessidades.
Com esses passos, você já pode começar a utilizar o SAMSUNG NOTES para organizar suas ideias e anotações. Aproveite todos os recursos que ele oferece e comece a explorar as funcionalidades que ajudam na sua produtividade.
Principais recursos do Samsung Notes para produtividade
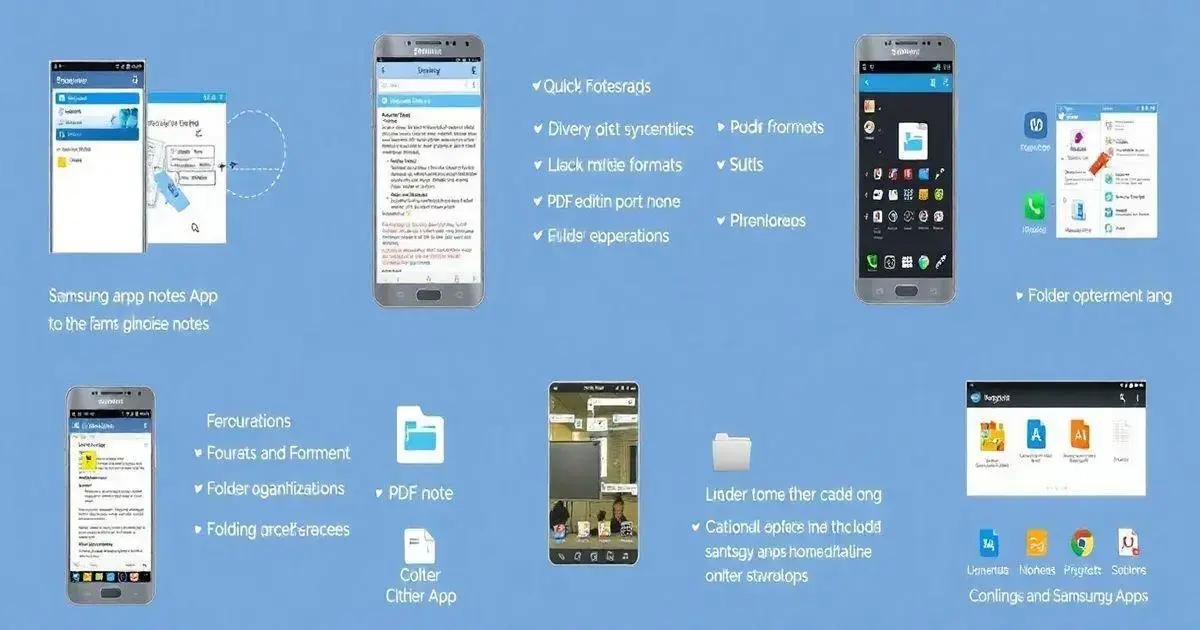
O SAMSUNG NOTES é um aplicativo repleto de recursos que podem aumentar consideravelmente sua produtividade. Abaixo, listamos os principais recursos que você deve conhecer.
1. Sincronização com a Samsung Cloud
Com a sincronização da Samsung Cloud, suas notas estão sempre protegidas e acessíveis em qualquer dispositivo Samsung. Isso significa que você pode começar a trabalhar em uma nota no seu tablet e continuar no seu smartphone sem perder nada.
2. Criação de Notas Rápidas
Uma das características mais práticas do SAMSUNG NOTES é a opção de criar notas rápidas usando a S Pen ou o toque. Você pode rapidamente desenhar ou escrever suas ideias sem precisar abrir o aplicativo. Isso é extremamente útil para capturar pensamentos instantaneamente.
3. Diversidade de Formatos
No SAMSUNG NOTES, você pode criar notas em diferentes formatos, como listas de verificação, desenhos ou textos. Cada tipo de nota é fácil de personalizar para atender suas necessidades. Isso permite que você escolha a melhor forma de organizar suas informações.
4. Editor de PDF e Anexos
O aplicativo permite que você importe e edite PDFs, o que é ótimo para quem precisa marcar documentos importantes. Você pode adicionar anotações, destacar trechos e muito mais, tudo dentro do SAMSUNG NOTES.
5. Recursos de Colaboração
Outra ferramenta poderosa é a capacidade de compartilhar suas notas com outros usuários do SAMSUNG NOTES. Isso facilita a colaboração em projetos, permitindo que várias pessoas editam a mesma nota simultaneamente.
6. Organização por Pastas
O aplicativo permite que você organize suas notas em pastas, o que ajuda a manter tudo em ordem. Você pode criar pastas para diferentes assuntos, projetos ou categorias, facilitando a busca por informações quando necessário.
7. Integração com Outros Aplicativos
O SAMSUNG NOTES também se integra a outros aplicativos, como o Microsoft OneNote, permitindo que você utilize suas notas em qualquer plataforma. Essa flexibilidade é ideal para usuários que trabalham com diversos programas.
Esses são apenas alguns dos principais recursos que o SAMSUNG NOTES oferece. Cada um deles visa facilitar sua experiência de uso e impulsionar sua produtividade na organização de ideias e tarefas.
Dicas para usar o Samsung Notes com a S Pen
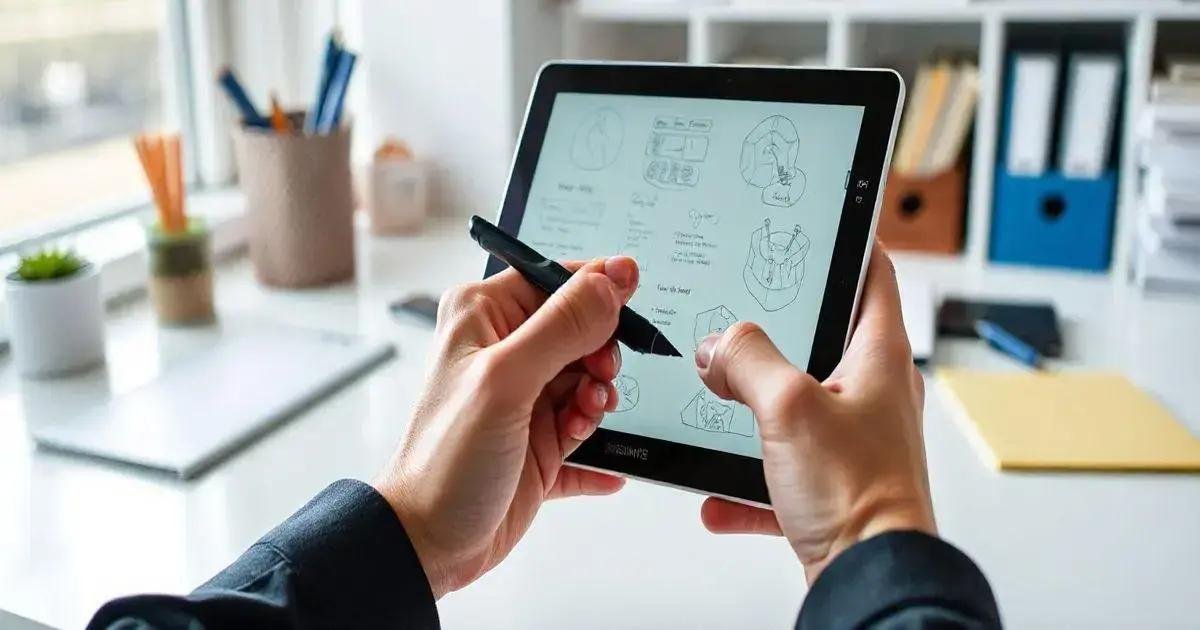
Utilizar o SAMSUNG NOTES com a S Pen pode transformar sua experiência de anotação. Aqui estão algumas dicas valiosas para tirar o máximo proveito dessa combinação.
1. Desenhe e anote simultaneamente
Uma das principais vantagens da S Pen é a capacidade de desenhar e anotar ao mesmo tempo. Você pode fazer esboços enquanto adiciona notas de texto. Para isso, abra uma nota e utilize a S Pen para alternar entre a ferramenta de escrita e a de desenho.
2. Use a função de captura de tela
Com a S Pen, você pode capturar partes da tela e anotá-las diretamente. Basta pressionar o botão da S Pen e selecionar “Captura de tela“. Você pode então desenhar ou escrever diretamente sobre a imagem capturada, tornando fácil adicionar notas visuais a conteúdos importantes.
3. Experimente diferentes tipos de canetas
A S Pen oferece opções variadas de caneta, como pincel, lápis e caneta fina. Explore esses estilos para encontrar o que melhor se adapta ao seu modo de anotação. Para selecionar uma caneta, basta tocar no ícone de caneta na barra de ferramentas dentro do SAMSUNG NOTES.
4. Utilize a tecnologia de reconhecimento de escrita
Após escrever com a S Pen, você pode converter seu texto manuscrito em texto digital. Isso facilita a organização das suas notas. Para fazer isso, selecione o texto que você escreveu e toque na opção de reconhecimento. As notas escritas podem ser facilmente editadas depois.
5. Crie atalhos com a S Pen
A S Pen permite que você configure atalhos para as funções mais utilizadas dentro do aplicativo. Acesse as configurações da S Pen e escolha as opções que você gostaria de ter em atalho, como criar uma nova nota ou acessar suas notas rápidas diretamente.
6. Explore a funcionalidade de notas de tela desligada
Uma característica única da S Pen é a capacidade de escrever em uma tela desligada. Basta retirar a S Pen do dispositivo e tocar duas vezes na tela apagada. Isso permite que você anote ideias espontâneas sem precisar desbloquear o aparelho.
7. Organize suas notas usando pastas e etiquetas
Use a S Pen para criar e organizar pastas dentro do SAMSUNG NOTES. Você pode desenhar ou escrever o nome de suas pastas e adicionar anotações a elas. Isso mantém suas notas organizadas e facilita a busca por informações específicas quando necessário.
Essas dicas ajudarão a maximizar seu uso do SAMSUNG NOTES com a S Pen, permitindo que você anote suas ideias de maneira fluida e eficiente.

